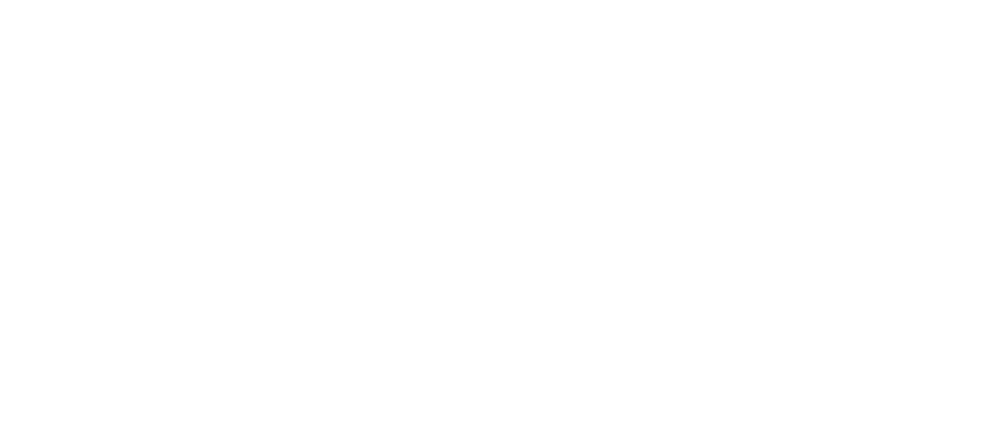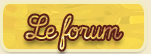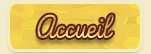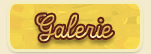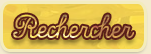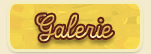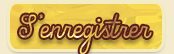| | Photofiltre Studio... Tutos... |  |
|
|
|
| Auteur | Message |
|---|
Clair de Lune


 Nombre de messages : 13133 Nombre de messages : 13133
Age : 55
Localisation : perdue dans de doux rêves... ^_^
Citation préférée : When you can live FOREVER, what do you live for...?
Date d'inscription : 15/03/2009
Carnet Intime
Musique Préférée: Supermassive Black Hole
Personnage Twilight préféré: Arghhhh... quelle question...!
Mon Tome préféré: hum...
 |  Sujet: Photofiltre Studio... Tutos... Sujet: Photofiltre Studio... Tutos...  Ven 12 Aoû - 10:28 Ven 12 Aoû - 10:28 | |
| Sur ce topic... les Tutos... et uniquement les tutos... - Sparkle a écrit:
Alors petite colo pour commencer (j'en mettrai plusieurs differentes ;) )
Colo 1
Alors l'avant-apres:

et la photo d'origine:
- Spoiler:
D'abord je vois que l'image est assez sombre donc je vais jouer avec ces outils:  (de gauche a droite: luminosite, contraste et correction gamma) (de gauche a droite: luminosite, contraste et correction gamma)
La par exemple, j'ai fais correction gamma +, luminosite + et contrastre +
- Spoiler:
Mais perso je trouve la photo encore un peu terne, elle tire trop sur le marron donc y'a une technique pour ca c'est de faire Filtre > couleur > Filtre colore et la tu regles comme cela:
 puis j'ai refais une corretion gamma + et ca donne ca: puis j'ai refais une corretion gamma + et ca donne ca:
- Spoiler:
Mais dis toi bien que ca va aussi se faire au cas par cas, si ta photo, contrairement a la mienne, n'est pas sombre a l'origine alors pas besoin de faire tout ca, certaines etapes vont se faire a l'oeil!
Pour cette photo je vois bien une colo orangee donc je vais faire: reglages > balance des couleurs et regler comme ceci:

ce qui donne ca:
- Spoiler:
Mais la on voit que la photo manque de luminosite donc on va faire Reglages > luminosite et regler comme ceci:

ce qui donne ca:
- Spoiler:
- Spoiler:
Tout ca pour de montrer que la photo maintenant modifiee s'adaptera mieux a des textures orangees comme celles-ci par exemple:   Alors juste pour que tu vois, j'ai fais le meme montage avec et sans la colo, tu vois comme ca s'accorde mieux avec la colo? avec:  sans: 
Pour resumer:
Quand tu as une image sombre, tu commences tout d'abord par l'eclaircir.
Pour faire ce coloring, il faut rajouter du jaune et du orange dans "balance de couleurs"
Les reglages vont dependre de ta photo d'origine, il faut s'adapter |
Voili voilou! maintenant, a ton tour! Tu vas prendre une photo et faire ce coloring dessus!
Dernière édition par Clair de Lune le Ven 12 Aoû - 10:33, édité 1 fois | |
|
  | |
Clair de Lune


 Nombre de messages : 13133 Nombre de messages : 13133
Age : 55
Localisation : perdue dans de doux rêves... ^_^
Citation préférée : When you can live FOREVER, what do you live for...?
Date d'inscription : 15/03/2009
Carnet Intime
Musique Préférée: Supermassive Black Hole
Personnage Twilight préféré: Arghhhh... quelle question...!
Mon Tome préféré: hum...
 |  Sujet: Re: Photofiltre Studio... Tutos... Sujet: Re: Photofiltre Studio... Tutos...  Ven 12 Aoû - 10:32 Ven 12 Aoû - 10:32 | |
|
Dernière édition par Clair de Lune le Ven 12 Aoû - 20:47, édité 1 fois | |
|
  | |
Clair de Lune


 Nombre de messages : 13133 Nombre de messages : 13133
Age : 55
Localisation : perdue dans de doux rêves... ^_^
Citation préférée : When you can live FOREVER, what do you live for...?
Date d'inscription : 15/03/2009
Carnet Intime
Musique Préférée: Supermassive Black Hole
Personnage Twilight préféré: Arghhhh... quelle question...!
Mon Tome préféré: hum...
 | |
  | |
Annouk


 Nombre de messages : 12443 Nombre de messages : 12443
Age : 51
Localisation : Québec
Citation préférée : La mort qui a sucé le miel de ton halaine, n'étend pas son emprise encore sur ta beauté
Date d'inscription : 14/03/2009
Carnet Intime
Musique Préférée: James Blunt: goodbye my lover
Personnage Twilight préféré: Edward Edward et Edward...
Mon Tome préféré: Le dernier, Révélation.
 |  Sujet: Re: Photofiltre Studio... Tutos... Sujet: Re: Photofiltre Studio... Tutos...  Dim 14 Aoû - 16:41 Dim 14 Aoû - 16:41 | |
| - Sparkle a écrit:
Colo 3 Elle rend bien sur les photos ou y'a des details en bleu et en rouge (genre un beau gosse avec des beaux yeux bleus!) et elle est tres simple!
Alors comme d'hab, si la photo est trop sombre, utilises ces outils:

Ensuite tu fais:
- Reglages > Teinte/Saturation > Saturation rouge = 100% (ca va de donner une image tres rouge mais pas de panique, ce n'est qu'une etape!)
- Reglages > Correction gamma > cyan > entre 1.50 et 1.80 environ, cela va dependre de la photo
- Sur les photos qui rendent claires suite a la colo, faire gamma - (boutons en haut a droite)
Voici quelques exemples du rendu:
A ton tour! ;) N'oublie pas que chaque image est differente et par exemple pour la deuxieme j'ai fais rouge a 100% une fois et j'ai refais saturation rouge a 40/50 % une deuxieme fois parce que ca n'etait pas assez rouge. | |
|
  | |
Annouk


 Nombre de messages : 12443 Nombre de messages : 12443
Age : 51
Localisation : Québec
Citation préférée : La mort qui a sucé le miel de ton halaine, n'étend pas son emprise encore sur ta beauté
Date d'inscription : 14/03/2009
Carnet Intime
Musique Préférée: James Blunt: goodbye my lover
Personnage Twilight préféré: Edward Edward et Edward...
Mon Tome préféré: Le dernier, Révélation.
 | |
  | |
Annouk


 Nombre de messages : 12443 Nombre de messages : 12443
Age : 51
Localisation : Québec
Citation préférée : La mort qui a sucé le miel de ton halaine, n'étend pas son emprise encore sur ta beauté
Date d'inscription : 14/03/2009
Carnet Intime
Musique Préférée: James Blunt: goodbye my lover
Personnage Twilight préféré: Edward Edward et Edward...
Mon Tome préféré: Le dernier, Révélation.
 | |
  | |
Annouk


 Nombre de messages : 12443 Nombre de messages : 12443
Age : 51
Localisation : Québec
Citation préférée : La mort qui a sucé le miel de ton halaine, n'étend pas son emprise encore sur ta beauté
Date d'inscription : 14/03/2009
Carnet Intime
Musique Préférée: James Blunt: goodbye my lover
Personnage Twilight préféré: Edward Edward et Edward...
Mon Tome préféré: Le dernier, Révélation.
 |  Sujet: Re: Photofiltre Studio... Tutos... Sujet: Re: Photofiltre Studio... Tutos...  Mar 16 Aoû - 16:43 Mar 16 Aoû - 16:43 | |
| | |
|
  | |
Annouk


 Nombre de messages : 12443 Nombre de messages : 12443
Age : 51
Localisation : Québec
Citation préférée : La mort qui a sucé le miel de ton halaine, n'étend pas son emprise encore sur ta beauté
Date d'inscription : 14/03/2009
Carnet Intime
Musique Préférée: James Blunt: goodbye my lover
Personnage Twilight préféré: Edward Edward et Edward...
Mon Tome préféré: Le dernier, Révélation.
 |  Sujet: Re: Photofiltre Studio... Tutos... Sujet: Re: Photofiltre Studio... Tutos...  Mer 17 Aoû - 22:00 Mer 17 Aoû - 22:00 | |
| Tuto decoupages Alors la premiere chose a faire c'est de dupliquer ton image (CTRL+U). T'en laisses une de cote (img 1) et on travaille sur l'autre (img 2) pour le moment. Alors tout d'abord tu vas selectionner l'outil Polygone  Puis tu vas zoomer sur ton image et faire tout le contour de l'image. Prends ton temps! Tu peux voyager dans ton image zoomee avec la barre de deplacement sur la droite.  Puis tu fais clic droit > contour et remplissage > decoches contour, coche remplissage "remplir" et selectionne noir. ca te donne ton personnage en noir. Ensuite tu fais clic droit > inverser la selection Et clic droit > contour et remplissage > et tu remplis de blanc (pas de contour) Pour finir, tu fais CTRL + A pour selectionner toute l'image Puis Filtre > effet d'optique > flou gaussien et tu mets 2 pixels si ton image est grande (dans les 1000 ou bien 1 pixel si elle est plus petite) ce qui te donne ca: 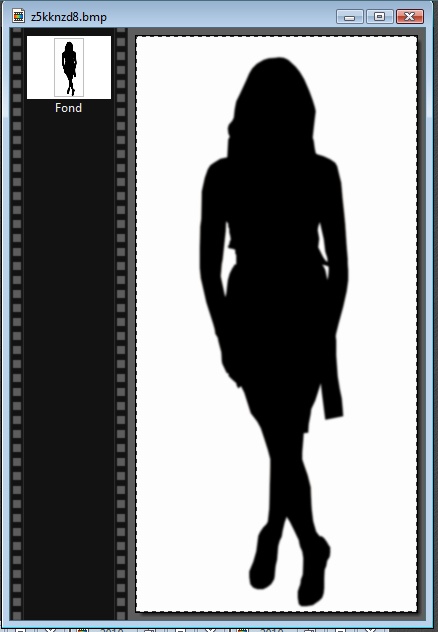 De la tu fais "copier" puis tu retournes sur img 1 qu'on avait laisse de cote, tu fais edition> collage special > assembler le collage> droite et tu obtiens ca: - Spoiler:
Tu selectionnes ton images, tu fais copier et tu vas sur ta texture (qui doit etre adaptee au coloring de l'image, tu peux faire une petite colo sur la texture pour qu'elles aillent mieux ensemble) et quand tu es sur ta texture tu fais Edition > collage special > image et masques associes et uniquement la partie que tu as mis en noir sur img apparaitra sur ton fond!  Pour harmoniser le tout tu peux faire une legere colo et / ou colo une texture dessus comme dans la colo 5! Voila a tout tour, n'oublie pas, la photo et la texture doivent etre dans les memes tons de couleur! Evite Rob pour ton premier essai, ca risque d'etre dur avec ses cheveux qui partent dans tous les sens! Tu devras fusionner ton image pour me la montrer (dans calques ou tu selectionnes, clic droit, copier avec fusion puis coller en tant qu'image) mais tu peux aussi la dupliquer et enregistrer une version avec les calques comme ca tu pourras revenir dessus et la modifier plus tard!  [/quote] | |
|
  | |
Annouk


 Nombre de messages : 12443 Nombre de messages : 12443
Age : 51
Localisation : Québec
Citation préférée : La mort qui a sucé le miel de ton halaine, n'étend pas son emprise encore sur ta beauté
Date d'inscription : 14/03/2009
Carnet Intime
Musique Préférée: James Blunt: goodbye my lover
Personnage Twilight préféré: Edward Edward et Edward...
Mon Tome préféré: Le dernier, Révélation.
 |  Sujet: Re: Photofiltre Studio... Tutos... Sujet: Re: Photofiltre Studio... Tutos...  Sam 20 Aoû - 15:19 Sam 20 Aoû - 15:19 | |
| - Citation :
Tuto texture et gomme
Alors on va reprendre l'image sur laquelle on a colle son personnage

et on va coller au dessus la meme texture que celle qui est en dessous (ou faire dupliquer calque et le placer au dessus dans la liste avec les miniatures a gauche)
La il faut laisser la calque en normal mais baisser l'opacite pendant qu'on travaille dessus pour voir ce qu'on fait. On prend la gomme ronde au milieu de la derniere ligne (celle avec les fleches) et mettre une gomme d'un rayon 50 / 70 (vous pouvez changer la taille et la pression en fonction de ou vous travaillez mais ne la mettez pas a fond) et une pression d'un peu plus que la moitie (pression plus basse pour le bas du corps et les exterieurs).
Une fois que vous avez gomme l'interieur de votre perso, remettez le calque a 100% (selectionnez l'icone calque entre la fleche et la main sur la premiere ligne) et continuez a gommer un peu autour, pour obtenir un effet dans ce genre:



Tu peux aussi faire ca avec deux textures differentes  Tuto fondu avec gomme
 Exemples trouves sur Deviantart: - Spoiler:
Je sais pas si tu vois mais sur la derniere crea y'a un paysage et une horloge en fondu deja sous les persos. Je te decortique une de mes creas pour te montrer, j'ai fais un fondu sur le paysage puis les personnages sont decoupes et apres j'ai passe un peu la gomme sur les contours, surtout le bas: J'ai fais ce wall avec Photoshop mais la technique reste la meme! D'autres exemples que je trouve magnifiques: - Spoiler:
Bon ben a toi! Hihhi j'espere ne pas t'avoit fais trop peur avec ces exemples de fous lol mais j'aimerais que tu essaies de me faire un wall (1200x800) sur fond noir avec fondu a la gomme en t'inspirant de ce que je t'ai montre dans ce tuto. Prends ton temps et fais moi quelque chose de bien! | |
|
  | |
Sparkle


 Nombre de messages : 763 Nombre de messages : 763
Age : 42
Localisation : Liverpool
Citation préférée : No measure of time with you will be long enough, but we'll start with forever
Date d'inscription : 05/07/2011
 |  Sujet: Re: Photofiltre Studio... Tutos... Sujet: Re: Photofiltre Studio... Tutos...  Mar 30 Aoû - 20:19 Mar 30 Aoû - 20:19 | |
|
Tuto contour de personnage / ombre portee
- Faire une colo sur le perso adaptee a la texture choisie
- Dupliquer la photo avec le personnage 2 fois (pour qu'on ait trois photos)
- faire la methode de selection habituelle avec le perso en noir et le decor en blanc et dupliquer cette image.
- Spoiler:
- prendre une des photos du perso, selectionner toute la photo, click droit, contour et remplissage et remplir de la couleur de son choix (toujours assortie a la texture, une bonne idee est d'utiliser la pipette pour selectionner une couleur sur la texture et de cliquer sur le carre representant la couleur dans le menu en haut a droite et de soit la foncer ou l'eclaircir)
- retourner sur la silhouette, copier, retourner sur l'image de couleur, collage special, assembler le collage, droite:
- Spoiler:
- Selectionner cette image, copier, aller sur la texture et collage special, image et masque associe.
- Spoiler:
- avec la photo du perso qui reste et celle de la silhouette faire le truc habituel et mettre le perso decoupe sur la texture.
- redimmensionner le calque avec la silhouette de couleur sur la texture pour qu'elle soit un peu plus grande et se voit mieux et puis ca fait ca:

| |
|
  | |
Sparkle


 Nombre de messages : 763 Nombre de messages : 763
Age : 42
Localisation : Liverpool
Citation préférée : No measure of time with you will be long enough, but we'll start with forever
Date d'inscription : 05/07/2011
 |  Sujet: Re: Photofiltre Studio... Tutos... Sujet: Re: Photofiltre Studio... Tutos...  Jeu 1 Sep - 15:49 Jeu 1 Sep - 15:49 | |
| Oui la technique pourra etre utilisee dans d'autres circonstances! Alors la suite! Pas la peine d'en refaire un!
Tuto Fondu Tu prends un nouveau document (assez large pour que les 2 photos passent cote a cote) , tu les colles l'une a cote de l'autre mais tu dois superposer la deuxieme sur la premiere. Puis tu te positionnes sur la photo du dessus et du selectionnes une bande  Calque> degrade transparent > petit rond de gauche et voila!!    Methode Photofiltre simple: - Spoiler:
Alors img 1 et img 2. Prendre img 1 et la coller sur un fond ou il y a de la place a droite (pour mette img 2 apres). - Spoiler:
Laisser ca de cote et dupliquer img 2. La remplir de noir (clic droit,contour et remplissage, remplir: noir) et selectionner un fin rectangle sur la gauche. Faire calque > couleur > degrade et remplir comme ceci (et ca donne ce qu'on voit a gauche): - Spoiler:
Selectionner cette image noir et blanc, copier et retourner sur l'image 2 qu'on avait duplique et assembler le collage, droite. Et ca donne ca: - Spoiler:
Selectionner cette nouvelle image, copier, retourner sur la toute premiere image avec img 1 et le cote droit blanc et faire : collage special > image et masque associes, et voila ! (on peut utiliser un peu la gomme a certains endroits) 
| |
|
  | |
Sparkle


 Nombre de messages : 763 Nombre de messages : 763
Age : 42
Localisation : Liverpool
Citation préférée : No measure of time with you will be long enough, but we'll start with forever
Date d'inscription : 05/07/2011
 |  Sujet: Re: Photofiltre Studio... Tutos... Sujet: Re: Photofiltre Studio... Tutos...  Dim 4 Sep - 1:24 Dim 4 Sep - 1:24 | |
|
Tuto flou radial
Methode 1: Tu prends ton fond et tu colles ton image dessus.  Tu fais calques > effet de calque, flou radial et voila! 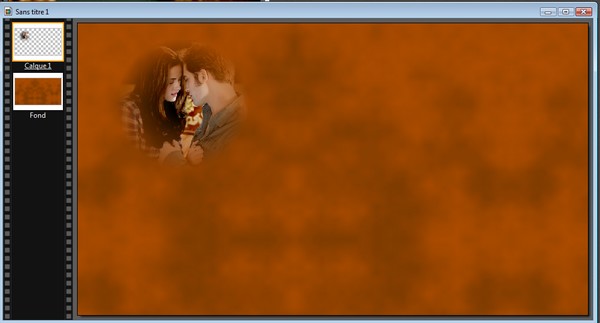 de la tu peux coller plusieurs images  (oui je sais c'est moche mais t'as compris le principe, j'ai fais ca en vitesse! lol) Deuxieme methode: Tu dupliques ta photo, tu prends l'une d'elle et tu verifies que les couleurs que tu as de selectionnees dans ta palette sont noir et blanc. Tu fais filtre > divers > masque radial. Tu prends cette photo et tu la colles en faisant assembler le collage avec l'autre photo et ca te donne ca: 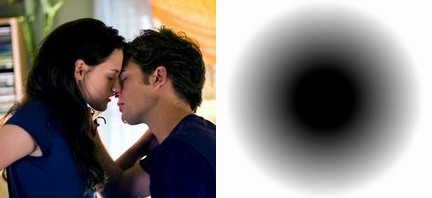 Tu selectionnes > collage special > image et masque associes sur ta texture  Tu peux aussi faire ca avec un fond uni comme ca:   et meme avec une texture ! (ca en fait des nouveaux trucs dans un tuto hein! )  Alors tu prends une texture et tu fais ca: - Spoiler:
Et tu la colles sur un fond uni ou simple et tu colles ton personnage (sur lequel tu auras fais une colo qui s'harmonise avec tes couleurs) au dessus!  Et tu finis par une petite colo legere pour harmoniser le tout!
Dernière édition par Sparkle le Lun 5 Sep - 15:49, édité 1 fois | |
|
  | |
Sparkle


 Nombre de messages : 763 Nombre de messages : 763
Age : 42
Localisation : Liverpool
Citation préférée : No measure of time with you will be long enough, but we'll start with forever
Date d'inscription : 05/07/2011
 |  Sujet: Re: Photofiltre Studio... Tutos... Sujet: Re: Photofiltre Studio... Tutos...  Lun 5 Sep - 15:48 Lun 5 Sep - 15:48 | |
| | |
|
  | |
Sparkle


 Nombre de messages : 763 Nombre de messages : 763
Age : 42
Localisation : Liverpool
Citation préférée : No measure of time with you will be long enough, but we'll start with forever
Date d'inscription : 05/07/2011
 |  Sujet: Re: Photofiltre Studio... Tutos... Sujet: Re: Photofiltre Studio... Tutos...  Lun 5 Sep - 18:32 Lun 5 Sep - 18:32 | |
| Les textures light
(ou textures lumieres) Alors elles se presentent sous cette forme: - Spoiler:
On la colle sur notre image et on met le calque en "maximum", et il n'y a que les parties de lumiere qui s'affichent!   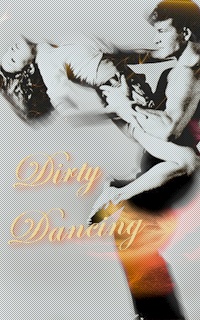 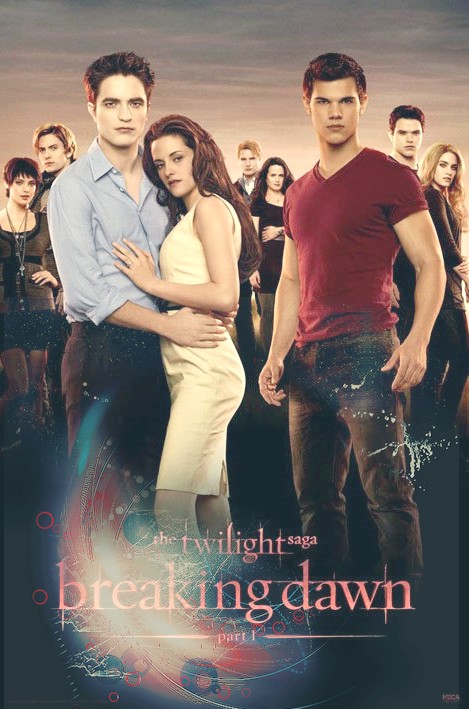 Facile ! lol | |
|
  | |
Sparkle


 Nombre de messages : 763 Nombre de messages : 763
Age : 42
Localisation : Liverpool
Citation préférée : No measure of time with you will be long enough, but we'll start with forever
Date d'inscription : 05/07/2011
 |  Sujet: Re: Photofiltre Studio... Tutos... Sujet: Re: Photofiltre Studio... Tutos...  Mar 6 Sep - 11:11 Mar 6 Sep - 11:11 | |
| Tuto effet Rêve Image de depart: 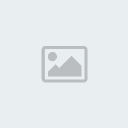 Alors tu copies ton image et tu la colles par dessus, tu fais filtre > effet d'optique > flou gaussien > 10 pixels et ca donne ca: 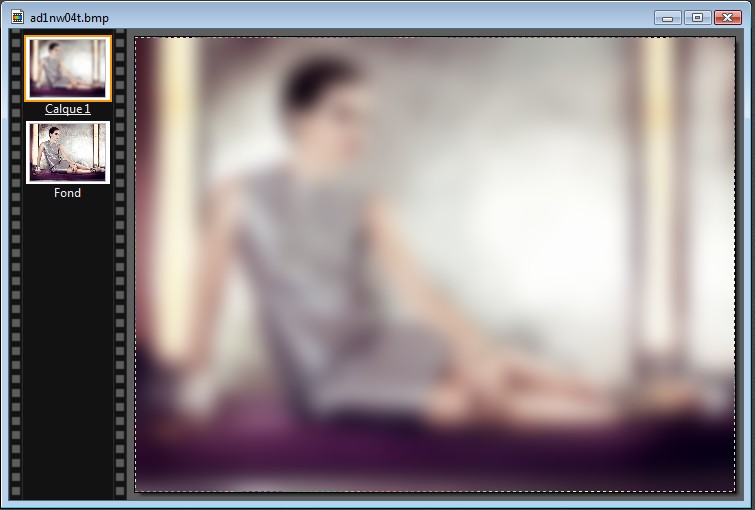 Et tu mets ton calque en superposition . Il se peut que ca fasse fort clair du coup la moi j'ai l'opacite du calque a 70 % et j'ai fais un gamma - :  D'autres exemples:   | |
|
  | |
Sparkle


 Nombre de messages : 763 Nombre de messages : 763
Age : 42
Localisation : Liverpool
Citation préférée : No measure of time with you will be long enough, but we'll start with forever
Date d'inscription : 05/07/2011
 |  Sujet: Re: Photofiltre Studio... Tutos... Sujet: Re: Photofiltre Studio... Tutos...  Mar 6 Sep - 12:07 Mar 6 Sep - 12:07 | |
|
Tutos PNGs
Quelques exemples:      Donc en fait ce sont des objets qui sont deja predecoupes! Donc il faut au prealable les enregistrer et du coup quand on les ouvre ils ont les petits carres gris et blancs de transparence. On fait copier et coller et voila! Sur mon exemple j'ai que des PNGs a part la texture bois, le texte et Britney! - Spoiler:
Dernière édition par Sparkle le Dim 11 Sep - 14:46, édité 1 fois | |
|
  | |
Sparkle


 Nombre de messages : 763 Nombre de messages : 763
Age : 42
Localisation : Liverpool
Citation préférée : No measure of time with you will be long enough, but we'll start with forever
Date d'inscription : 05/07/2011
 |  Sujet: Re: Photofiltre Studio... Tutos... Sujet: Re: Photofiltre Studio... Tutos...  Dim 11 Sep - 14:46 Dim 11 Sep - 14:46 | |
| Tuto brushs Alors d'abord quelques exemples pour vous montrer ce que c'est: - Spoiler:
Bon je me suis laissee emportee, j'en ai mis plein! Bon ca vous fait un stock!... Alors mon montage de depart:  et mon brush:  Alors pour le brush, surtout il ne faut pas oublier de choisir sa couleur dans la palette avant de le coller parce qu'apres c'est trop tard! (aussi c'est mieux de choisir une couleur deja presente sur la crea et de l'eclaircir si il faut!) Alors tu choisis ta couleur, tu copies ton brush et sur ta crea, tu fais edition > collage special > masque et voila, le tour est joue!  Autre exemple:  | |
|
  | |
Sparkle


 Nombre de messages : 763 Nombre de messages : 763
Age : 42
Localisation : Liverpool
Citation préférée : No measure of time with you will be long enough, but we'll start with forever
Date d'inscription : 05/07/2011
 |  Sujet: Re: Photofiltre Studio... Tutos... Sujet: Re: Photofiltre Studio... Tutos...  Sam 17 Sep - 15:54 Sam 17 Sep - 15:54 | |
|
Les effets de brush
- L'effet brillance
Alors tu selectionnes l'outil baguette magique a droite (entre la pipette et la ligne) et tu cliques sur ton brush pour le selectionner, et clic droit > inverser la selection, ce qui te fait ca:

Filtre > esthetique > contour progressif et la tu coches:
flou, exterieur, noir, 10 et ca fait ca:

et tu colles ton brush comme vu plus haut!

- L' effet gamma
Tu selectionnes ton brush avec la baguette magique, tu fais selection > copier la forme, tu retournes sur ton image et tu fais selection > coller la forme, puis tu cliques sur gamma - autant de fois que tu veux! Si les contours ne sont pas biens definis, tu peux faire clic droit > contour et remplissages et choisir une couleur de contour:

- L'effet degrade
Tu selectionnes ton brush avec la baguette magique, tu fais selection > copier la forme, tu retournes sur ton image et tu fais selection > coller la forme puis tu cliques sur ce bouton: 
et tu choisis les couleurs et la direction du degrade.

- L'effet texture
Alors tu prends ton brush

tu le selectionnes et fais selection > copier la forme.
Tu vas sur ta texture, selection > coller la forme et clic droit > recadrer.
Tu prends ton calque et tu le colles en collage special > assembler le collage > droite.

puis tu le colles en image et masques associes, et voila:

- Le petit truc:
Quand tu veux mettre un brush sur ta crea, crees un calque transparent avant, comme ca tu peux redimmensionner ton calque (clic droit) ou l'incliner en faisant clic droit > transformation parametree.
Sinon si ton brush a des nuances de noir et de gris et que ca ne le selectionne pas bien, quand tu cliques sur ta baguette magique (Wingardium Leviosa! ok je sors!), tu coches la couleur blanche et cliques sur ton image et ca va ne selectionner que la couleur blanche, du coup tu fais clic droit > inverser la selection.
Sinon, deuxieme technique pour l'effet gamma:Que perso j'aime pas trop mais bon.. Alors tu vas coller ton brush sur ta crea en choisissant de preference une couleur qui ne se trouve pas sur ta photo:  tu appuies sur ta touche suppr. ton brush est supprime mais il te reste la selection. Tu cliques sur ton fond et la tu peux faire gamma + ou gamma - au choix!  Allez, au travail! ;P | |
|
  | |
Sparkle


 Nombre de messages : 763 Nombre de messages : 763
Age : 42
Localisation : Liverpool
Citation préférée : No measure of time with you will be long enough, but we'll start with forever
Date d'inscription : 05/07/2011
 |  Sujet: Re: Photofiltre Studio... Tutos... Sujet: Re: Photofiltre Studio... Tutos...  Mer 21 Sep - 23:42 Mer 21 Sep - 23:42 | |
| Les polices Alors truc important dans les creas c'est de trouver la police qui s'harmonise bien avec le reste de la crea. Il y a des polices qui sont tres belles mais qui ne vont pas bien sur un type de crea particulier. Prends ces creas par exemple: - Spoiler:
on ne pourrait pas interchanger les deux polices, ca n'irait pas! Il y a peu de polices disponibles pre-installees sur un pc, du coup le mieux c'est d'en installer! Pour cela, il faut aller sur des sites tels que Dafont ou Fonts2you. Une fois telecharge, il faut extraire la police que l'on peut, par exemple, envoyer sur le bureau. Ensuite, on va la chercher dans le dossier, on la copie et on la colle dans Panneau d'admnistration > Polices et elle doit s'installer automatiquement. Si ca ne marche pas (quelque fois ca bugue!), il suffit, au lieu de copier la police, de faire un clic droit et de selectionner "Installer". Si Photofiltre est ouvert, il faudra le fermer et le re-ouvrir pour que ca fasse effet! Pour inserer le texte, il suffit de cliquer sur le T en haut. Il faut que la case "lisser" soit toujours cochee. Aussi, un petit truc pour les textes, c'est comme les brushs, c'est toujours mieux de prendre une couleur deja presente sur la crea (avec la pipette), au risque de la foncer ou de l'eclaircir un peu. Voila, comme exo je vais te demander de tester 2 polices differentes sur 2 creas differentes, par exemple un header pour le forum ou un wall ? Si tu veux ecrire 2 choses sur la meme crea, par exemple le prenom et le nom de la personne sur le montage, le mieux c'est d'utiliser une police tres simple + une police plus stylisee, deux stylisees ca n'irait pas ! | |
|
  | |
Sparkle


 Nombre de messages : 763 Nombre de messages : 763
Age : 42
Localisation : Liverpool
Citation préférée : No measure of time with you will be long enough, but we'll start with forever
Date d'inscription : 05/07/2011
 |  Sujet: Re: Photofiltre Studio... Tutos... Sujet: Re: Photofiltre Studio... Tutos...  Lun 26 Sep - 15:29 Lun 26 Sep - 15:29 | |
| | |
|
  | |
Sparkle


 Nombre de messages : 763 Nombre de messages : 763
Age : 42
Localisation : Liverpool
Citation préférée : No measure of time with you will be long enough, but we'll start with forever
Date d'inscription : 05/07/2011
 |  Sujet: Re: Photofiltre Studio... Tutos... Sujet: Re: Photofiltre Studio... Tutos...  Lun 10 Oct - 16:12 Lun 10 Oct - 16:12 | |
| Nettete et flou gaussien: tuto d'amelioration d'image On peut utiliser ces outils pour rendre une photo plus jolie et ameliorer le grain de la peau.
Version rapidePhoto d'origine: - Spoiler:
On va commencer par ajouter de la nettete, appuie sur le triangle "nettete" une ou deux fois (ou deux fois et tu fais attenuer nettete dans edition) Maintenant avec l'outil Polygone tu vas selectionner son visage et son cou en excluant les sourcils, les yeux et la bouche. Ca doit de donner ca:  Tu fais flou > flou gaussien et tu metx un ou deux pixels. A toi de gerer selon l'image entre le "trop" et le "pas assez". N'oublie pas que tu peux toujours diminuer en faisant edition > attenuer flou gaussien! ;P Ensuite, tu selectionne sa bouche (effet a moderer si tu creates avec un homme!) et tu cliques sur le triangle de la nettete (1 ou 2 fois cf ci-dessus!) ca devrait accentuer son rouge a levres et le faire briller legerement. Puis tu selectionnes un des yeux:  et tu cliques sur la triangle de la nettete 2 a 3 fois et tu renouvelles l'operation pour le deuxieme oeil. Pour finir tu selectionnes ton image et tu cliques sur la goutte d'eau (attenue si besoin), et voila! Le resultat doit sembler naturel ! - Spoiler:
Si par endroits on voit ou tu as decoupe avec l'outil polygone, utilise l'outil doigt pour attenuer.
Version precisePour un resultat plus naturel et plus joli (mais qui requiert plus de patience!) le mieux c'est que tu selectionnes quelques zones a la fois en utilisant l'outil lasso (pour selectionner plusieurs zones appuie sur CTRL et selectionne ta zone) et en faisant certaines zones separement. Celles-ci par exemple doivent etre plus floutees:  Apres tu selectionnes les autres zones et tu floutes aussi mais un peu moins ou a la place tu peux utiliser l'outil goutte d'eau (qui rend parfois mieux). N'oublie pas de rajouter de la nettete avant de commencer quoi que ce soit! Mon resultat : - Spoiler:
Dernière édition par Sparkle le Ven 2 Déc - 14:28, édité 2 fois | |
|
  | |
Sparkle


 Nombre de messages : 763 Nombre de messages : 763
Age : 42
Localisation : Liverpool
Citation préférée : No measure of time with you will be long enough, but we'll start with forever
Date d'inscription : 05/07/2011
 |  Sujet: Re: Photofiltre Studio... Tutos... Sujet: Re: Photofiltre Studio... Tutos...  Lun 10 Oct - 18:18 Lun 10 Oct - 18:18 | |
|
Dernière édition par Sparkle le Ven 2 Déc - 14:30, édité 1 fois | |
|
  | |
Sparkle


 Nombre de messages : 763 Nombre de messages : 763
Age : 42
Localisation : Liverpool
Citation préférée : No measure of time with you will be long enough, but we'll start with forever
Date d'inscription : 05/07/2011
 |  Sujet: Re: Photofiltre Studio... Tutos... Sujet: Re: Photofiltre Studio... Tutos...  Jeu 3 Nov - 12:56 Jeu 3 Nov - 12:56 | |
| Les calques de couleur Les calques de couleurs peuvent etre interessants pour faire une colo en utilisant cela uniquement ou bien en le melant aux autres effets de colorisation qu'on a vu precedement. On va faire quelques exemples ensemble.
Colo avec calque de couleur 1
Cette colo est plus jolie sur les blond(e)s. Je vous montre avec une blonde et avec une brune pour que vous vous fassiez votre propre idee. Alors la photo d'origine: - Spoiler:
Et la demarche: - Reglages > Teinte et saturation > Saturation = -16%
- Puis on va inserer un calque de couleur:
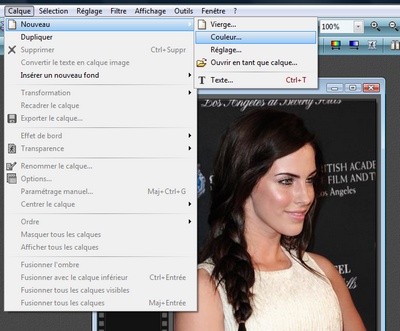 on va choisir un bleu marine (dans autres couleurs) et mettre l'opacite a 100 %. Ca donne ca: on va choisir un bleu marine (dans autres couleurs) et mettre l'opacite a 100 %. Ca donne ca:
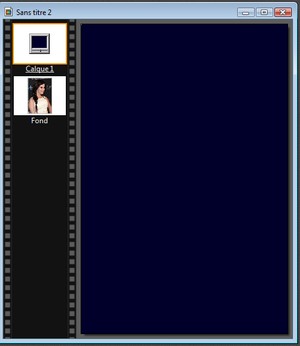
- En faisant en sorte que la vignette du calque de couleur soit selectionnee, on va aller dans les options de calque a droite et le mettre en superposition.
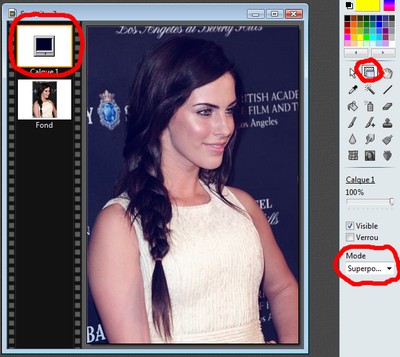
- Maintenant 2eme calque de couleur, gris (celui du milieu sur la palette de couleur) qu'on va mettre en "Incrustation" dans les options de calque et on va le mettre a 50 %.
- Nouveau calque de couleur, cyan en incrustation a 15 %
- Fusionne tous les calques
- Duplique ton calque, mets le en noir et blanc et mets le calque duplique en incrustation a 30 %:
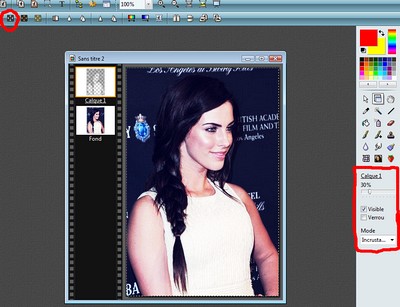
- Fusionne les calques
- Luminosite / contraste jaune : luminosite = entre 5 et 10 % selon l'image
- Balance des couleurs: 7%, 6%, -5%
- Niveaux > augmente l'intensite des tons sombres et joue avec l'intensite des tons clairs (augmente ou diminue selon l'image!)
- Teinte / Saturation : Saturation = 6 %
Voila mon resultat apres une amelioration d'image (avec lasso comme vu precedement)  A toi! | |
|
  | |
Sparkle


 Nombre de messages : 763 Nombre de messages : 763
Age : 42
Localisation : Liverpool
Citation préférée : No measure of time with you will be long enough, but we'll start with forever
Date d'inscription : 05/07/2011
 |  Sujet: Re: Photofiltre Studio... Tutos... Sujet: Re: Photofiltre Studio... Tutos...  Ven 2 Déc - 14:50 Ven 2 Déc - 14:50 | |
| Tuto un pixel sur deux Alors deja tu vas dupliquer ta photo et la remplir de blanc (sélectionner tout > contour et remplissage > remplissage> blanc)  Puis sur l'image blanche tu fais filtre > texture > un pixel sur deux et tu cliques sur gamma - deux fois. Tu copies et tu retournes sur ta photo. Dans ta palette de couleur tu choisis une couleur (moi j'ai pris noir) et tu fais edition > collage special > masque (en fait tu le colles comme un brush quoi!)  Puis tu baisses l’opacité de ton calque a 50 % environ, et voila:  Tu peux aussi ne le faire que sur une partie de ton image en gommant et en ne laissant que l'arriere plan pixelise par exemple.  >>>>>>>>>>> 
Dernière édition par Sparkle le Ven 2 Déc - 17:35, édité 1 fois | |
|
  | |
Sparkle


 Nombre de messages : 763 Nombre de messages : 763
Age : 42
Localisation : Liverpool
Citation préférée : No measure of time with you will be long enough, but we'll start with forever
Date d'inscription : 05/07/2011
 |  Sujet: Re: Photofiltre Studio... Tutos... Sujet: Re: Photofiltre Studio... Tutos...  Ven 2 Déc - 14:56 Ven 2 Déc - 14:56 | |
| Tuto effet pixelisé
Alors cet effet est super simple! D'abord tu dupliques ton image, puis tu fais Filtre > Esthétique > Mosaïque  et tu regles au choix! Il faut que tu decoches "Contours". Tu colles sur ton image de depart et tu gommes certaines parties, et voila, le tour est joue!  Autre exemple:  | |
|
  | |
Contenu sponsorisé
 |  Sujet: Re: Photofiltre Studio... Tutos... Sujet: Re: Photofiltre Studio... Tutos...  | |
| |
|
  | |
| | Photofiltre Studio... Tutos... |  |
|